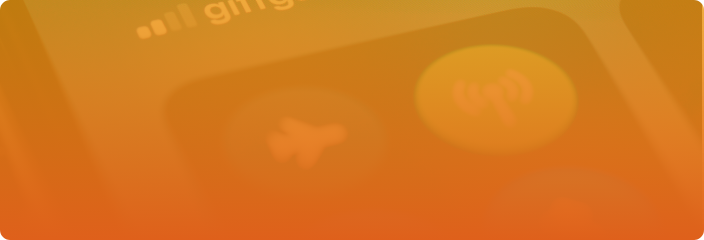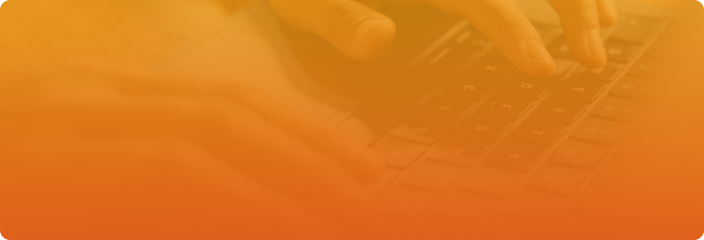Setting
接続設定方法
Transfoneをご利用いただき誠にありがとうございます。
快適にWi-Fiルーターをご利用いただくために、以下の内容をよくお読みください。
事前設定がない場合、携帯会社からデータ通信量に応じて、利用請求が届く場合がありますのでご注意ください
 ご設定・接続前のご準備
ご設定・接続前のご準備
機器の用意
Wi-Fi機器とWi-Fi対応機器(スマートフォン・PC・タブレットなど)をご用意ください
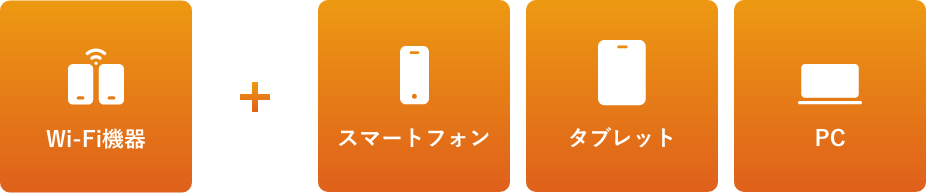
データローミング・モバイルデータ通信などを「OFF」に設定
日本を出発する際には、スマホのデータローミングとモバイルデータ通信の両方の設定を確実にオフにしてください。
この設定がオンになっていると、気付かないうちに携帯会社の海外パケット通信で接続してしまい、気づいたら高額な請求がきてしまう要因となります。海外に出る時にOFF設定を行い、日本に帰国後モバイルデータ通信をONに戻します。OSのバージョンや種類によって、設定画面や表記が異なります。以下の方法を参考に設定してください。
この設定がオンになっていると、気付かないうちに携帯会社の海外パケット通信で接続してしまい、気づいたら高額な請求がきてしまう要因となります。海外に出る時にOFF設定を行い、日本に帰国後モバイルデータ通信をONに戻します。OSのバージョンや種類によって、設定画面や表記が異なります。以下の方法を参考に設定してください。
モバイル通信OFF設定
「 設定 」 >「 モバイル通信」 の順に画面を開き「モバイルデータ通信」 をオフにします。
- この設定を行うと、 国内キャリア回線を使った電話 ・ インターネットができなくなります。ご出発直前に設定してください。
- 「モバイルデータ通信」 をオフにすることでデータ通信のデータローミング設定もオフになります
- iPhoneを充電しながらWi-Fi通信すると自動でデータやシステム(iOS)が更新されてしまう場合がございますのでご注意ください。
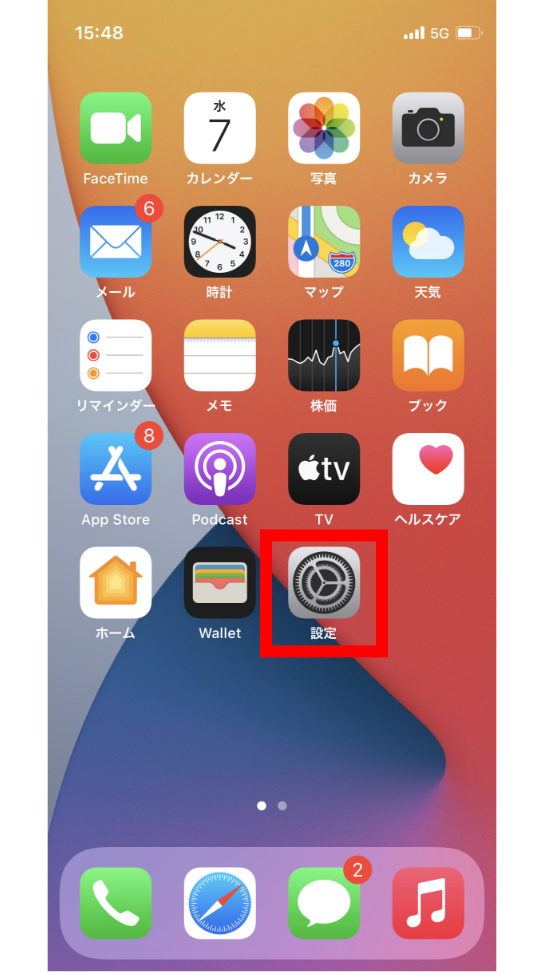
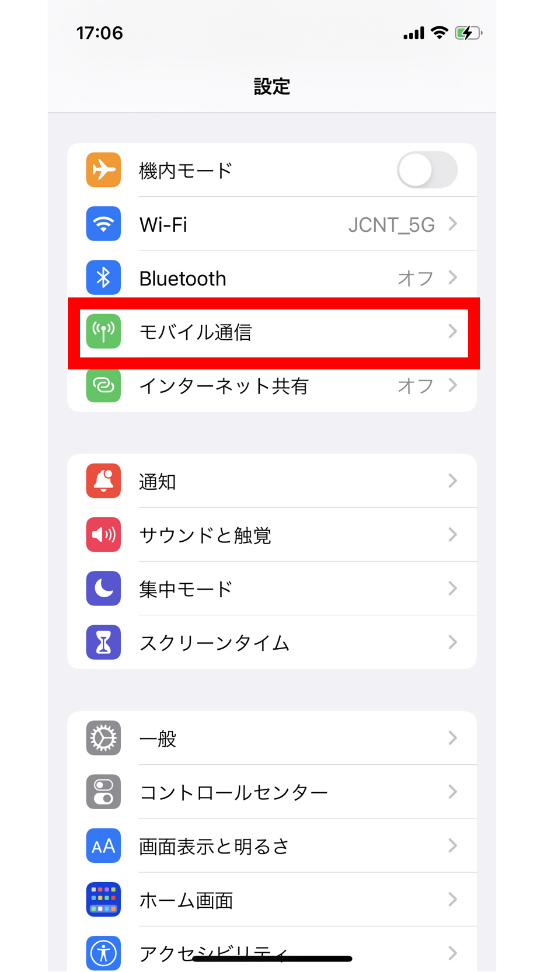
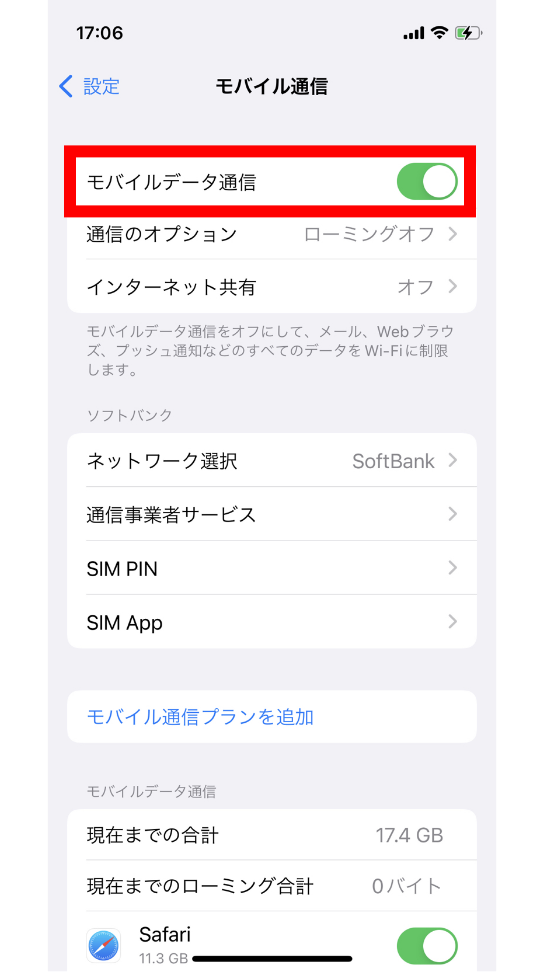
iCloudのバックアップをOFFにします
「 設定 」 >「 Apple ID」 >「 iCloud」 の順に画面を開き「iCloud バックアップ」 をオフにします
-
設定手順や画面は、ご契約の通信キャリアやOSのバージョンによって異なる場合がございます。
詳細は端末のご購入元にお問い合わせください。
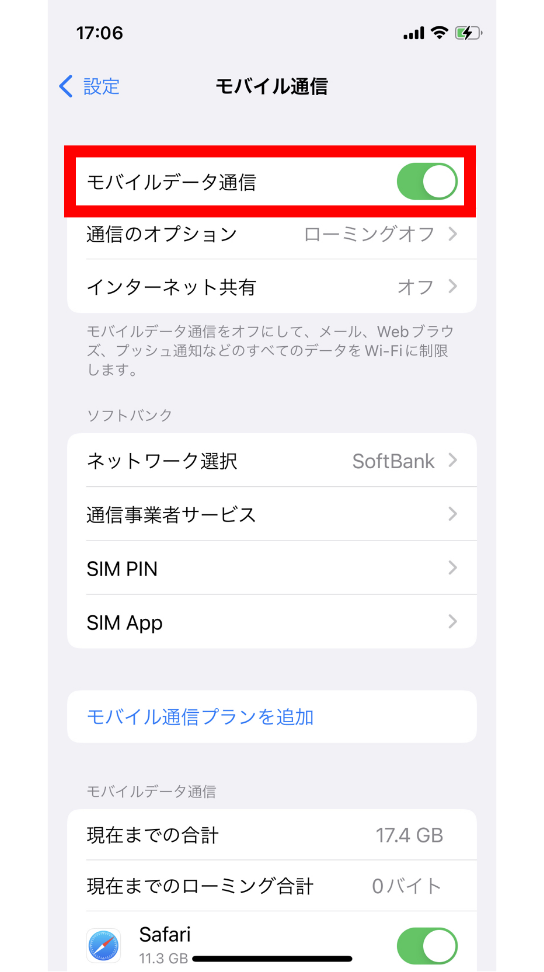
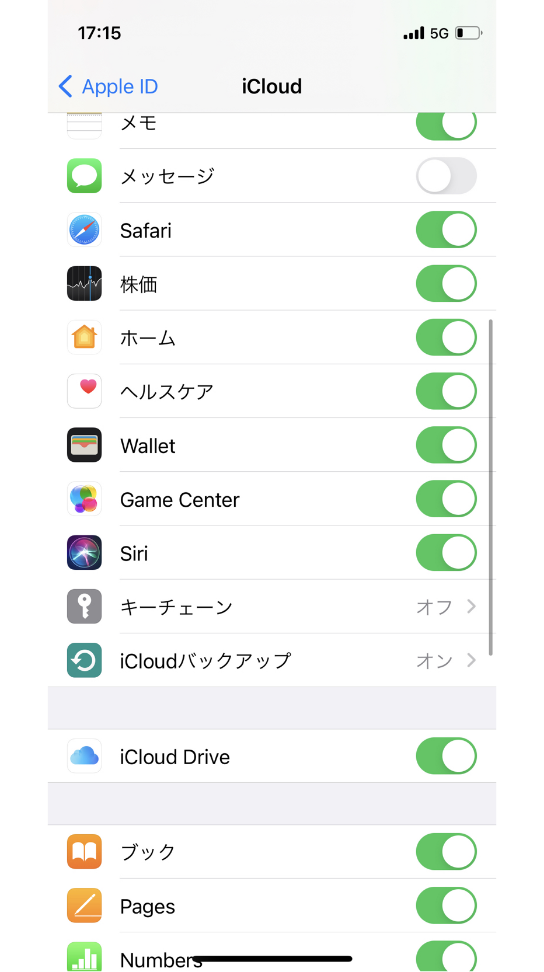
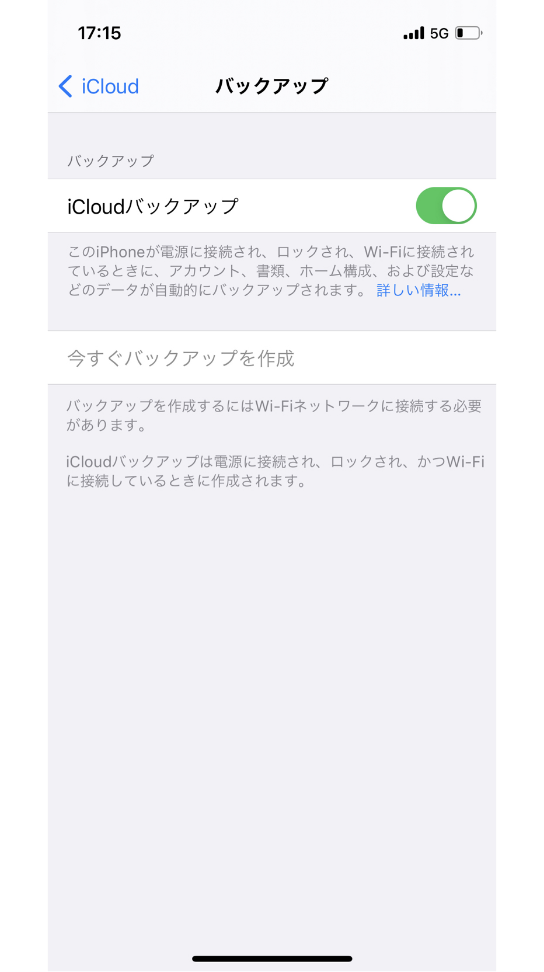
iTunes Store と App Store の自動ダウンロード設定をOFFにします
「 設定 」 >「 iTunes Store と App Store」 の順に画面を開き 「自動ダウンロード」 を全てオフにします
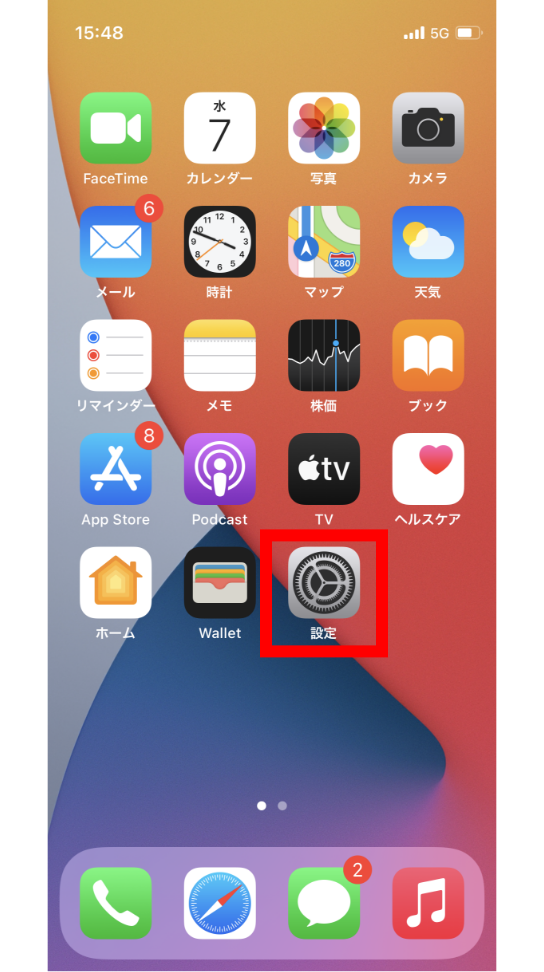
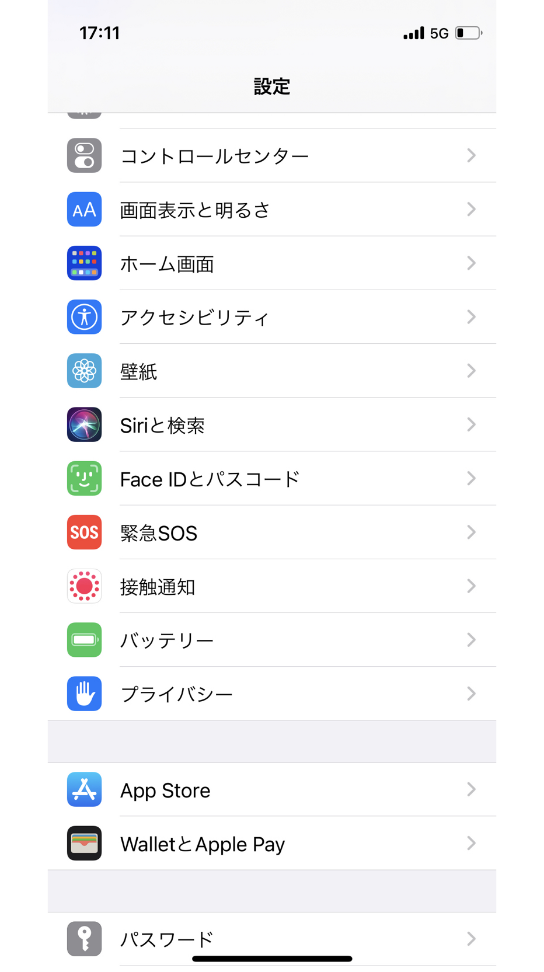
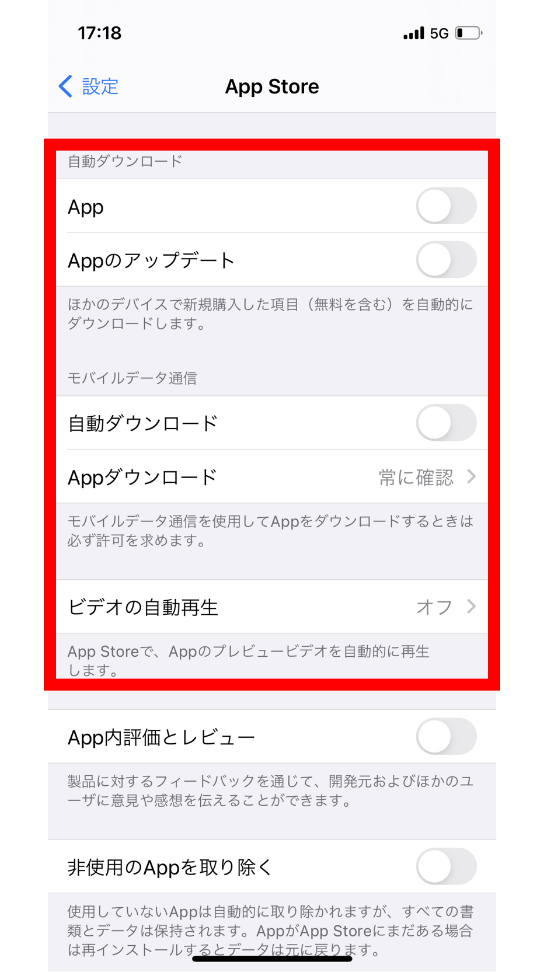
App のバックグラウンド更新設定
「設定 」 >「一般」 の順に画面を開き「Appのバックグラウンド更新」をOFFにします
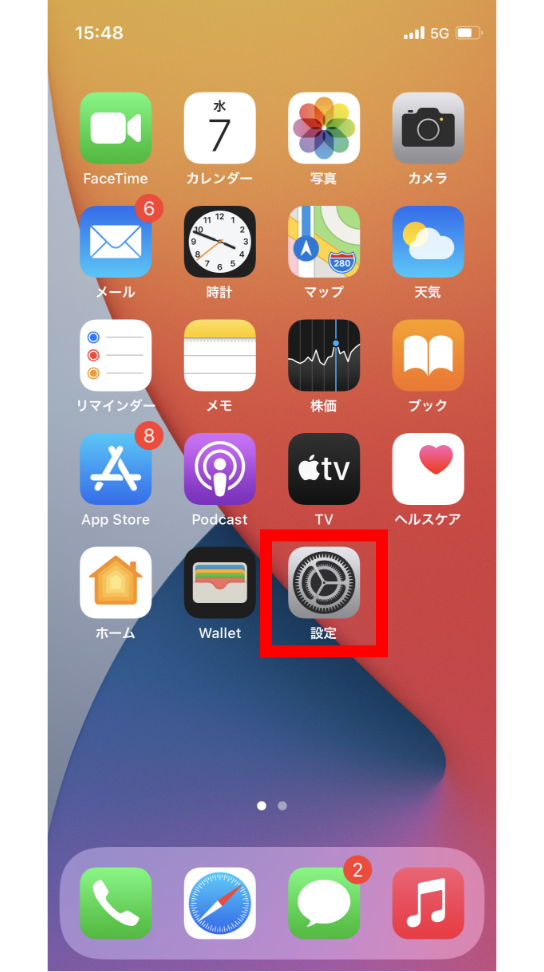
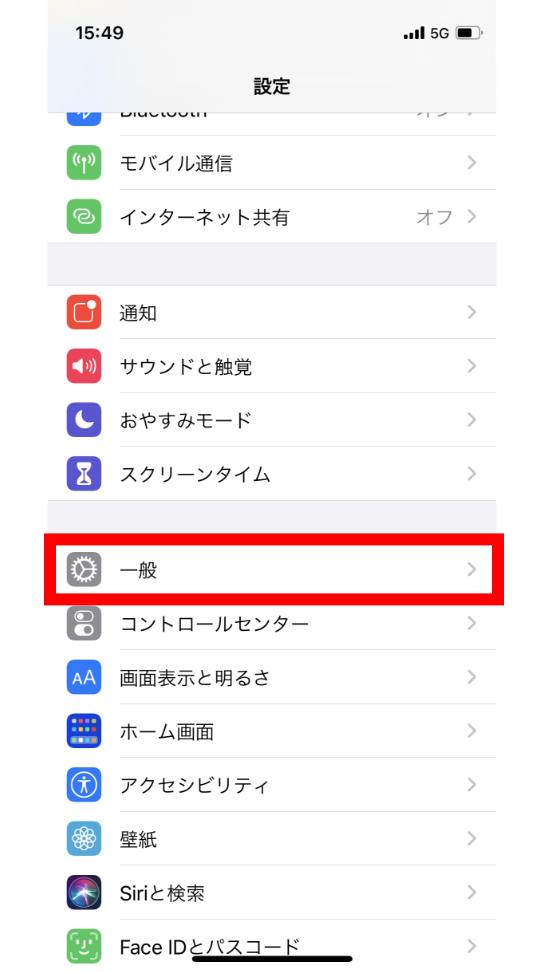
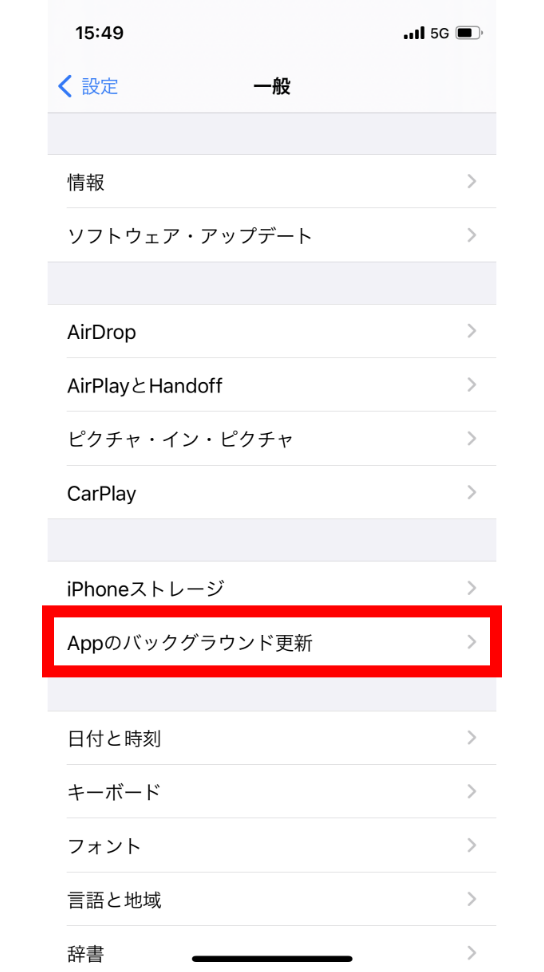
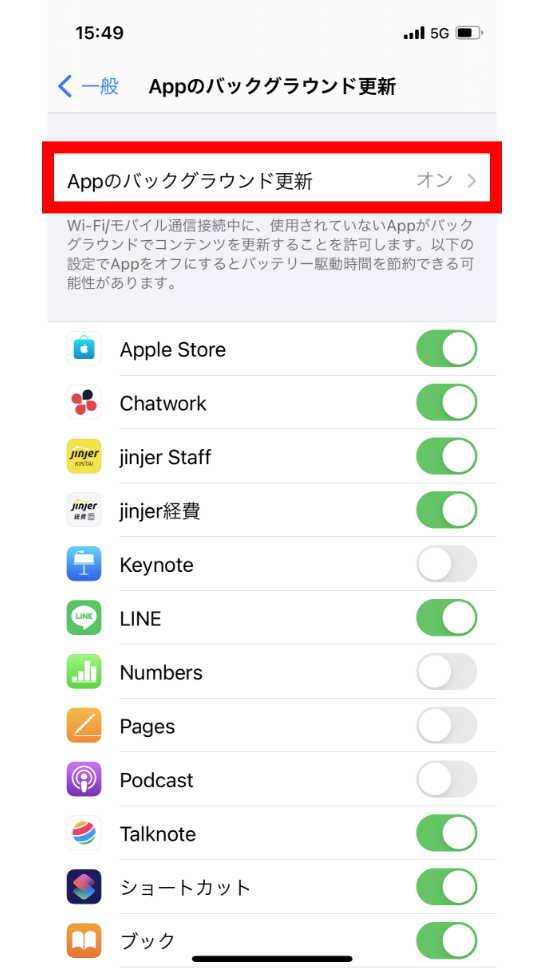
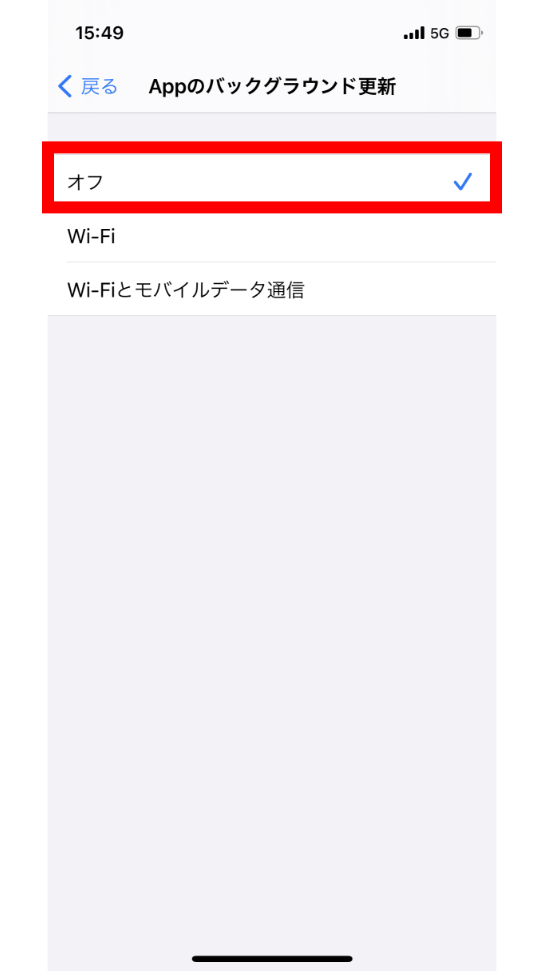
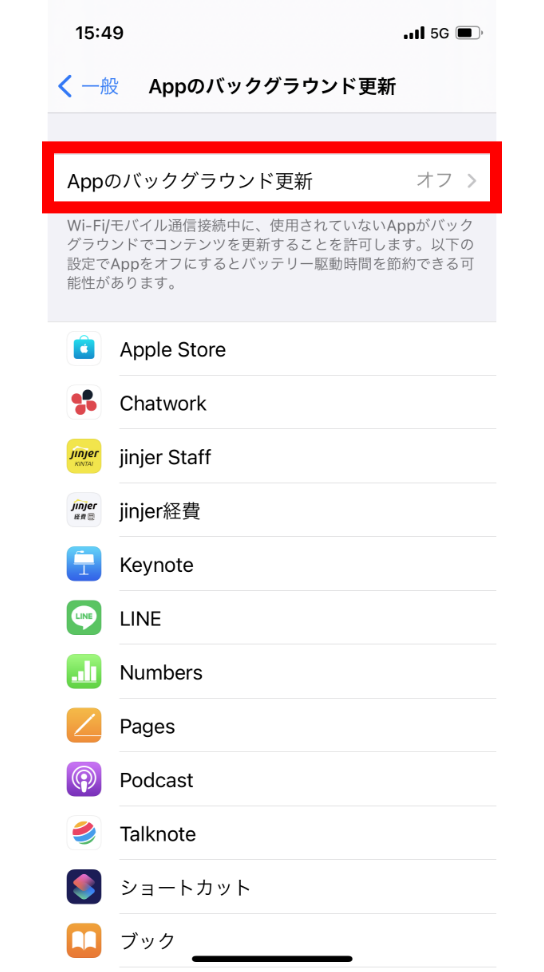
位置情報サービスをオフ(Mapをご利用されない場合のみ)
「 設定 」 >「 プライバシー」 > 「位置サービス」の順に画面を開き「位置情報サービス」 をOFFにします。
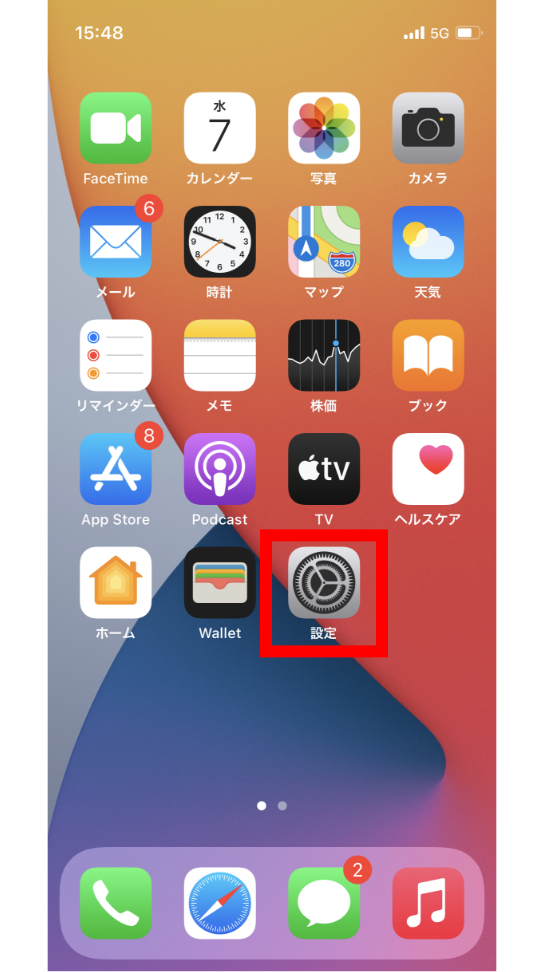
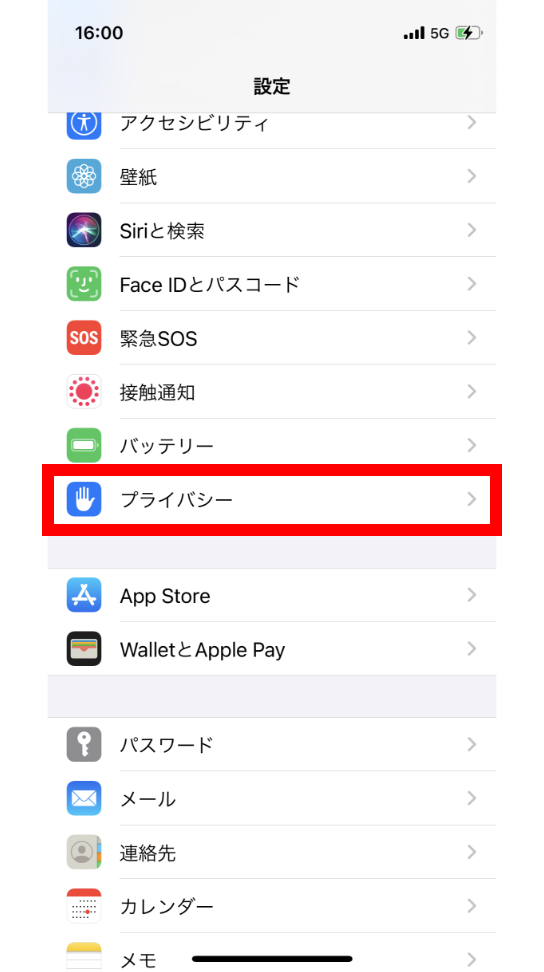
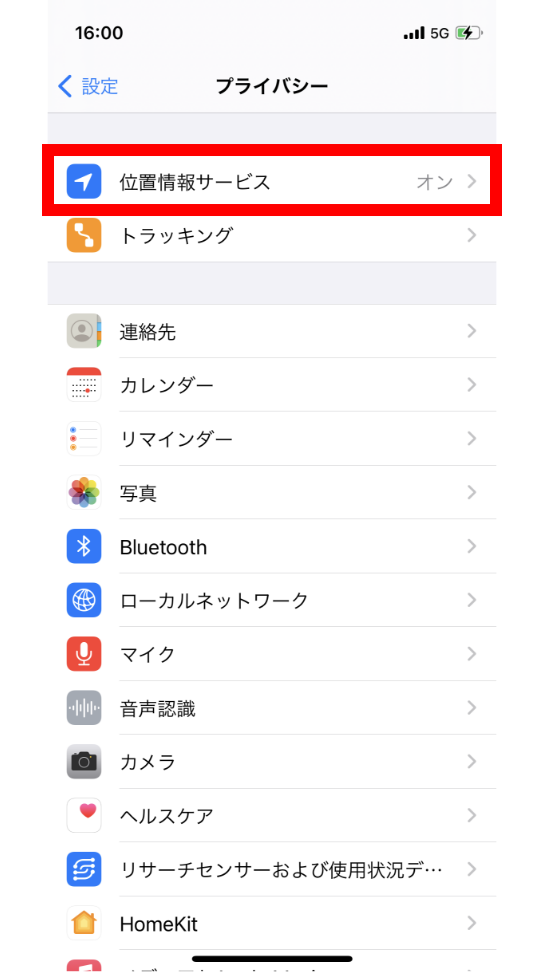
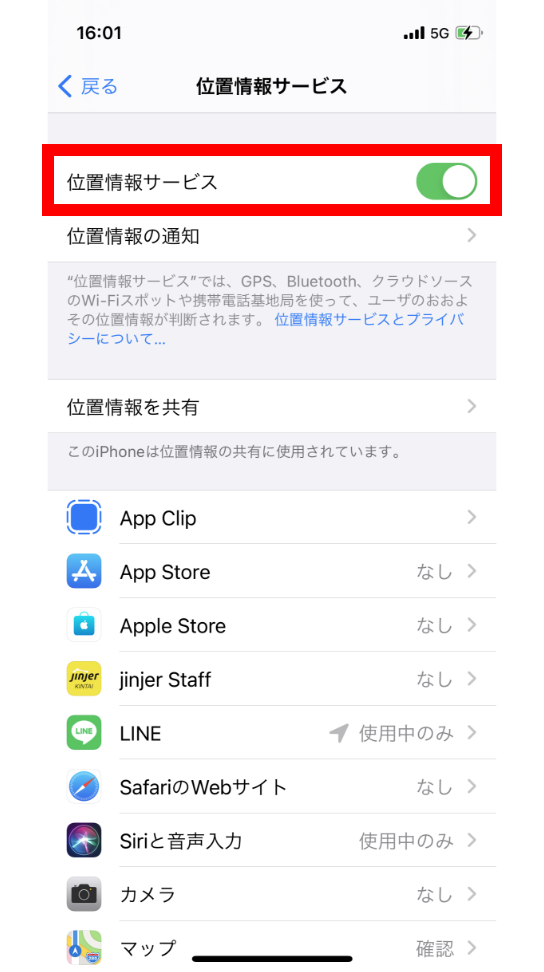
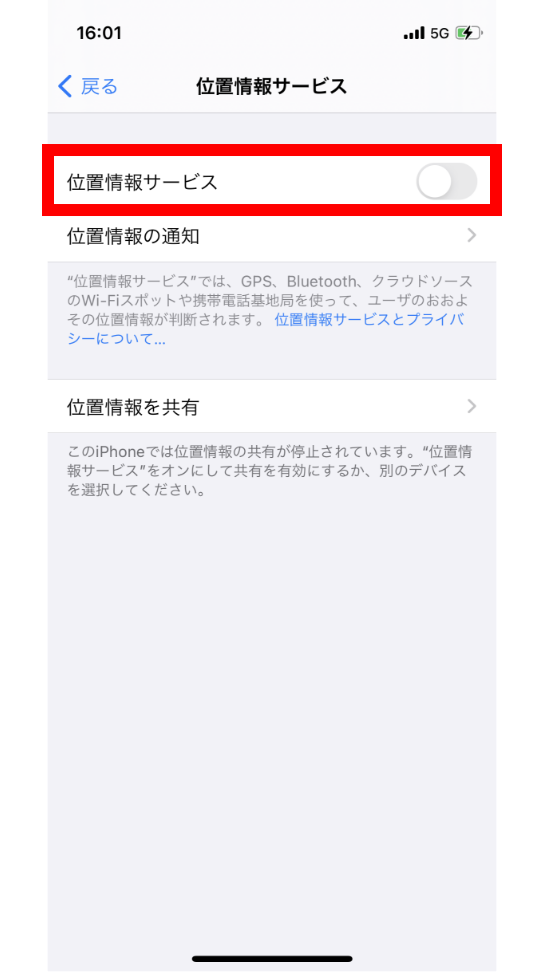
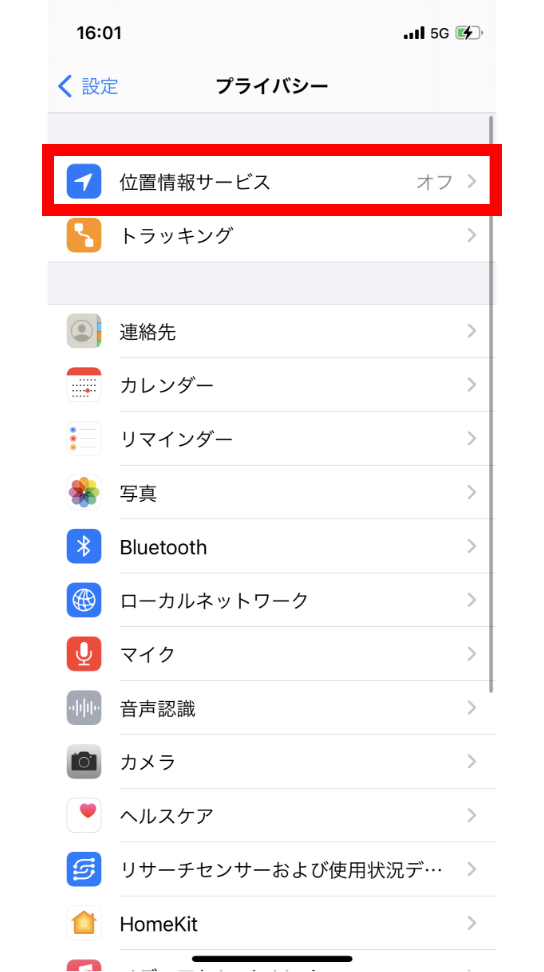
iCloud写真(またはiCloudフォトライブラリ)をOFF
「 設定 」 >「 写真」 > 「iCloud写真」をOFFにします
-
「iCloud写真(またはiCloudフォトライブラリ)」をオフにするとiPhone内の画像が削除されます。
設定前に必ず画像を他のデバイスに保存してください。(不明な場合はメーカーまたはAppleにご確認ください。)
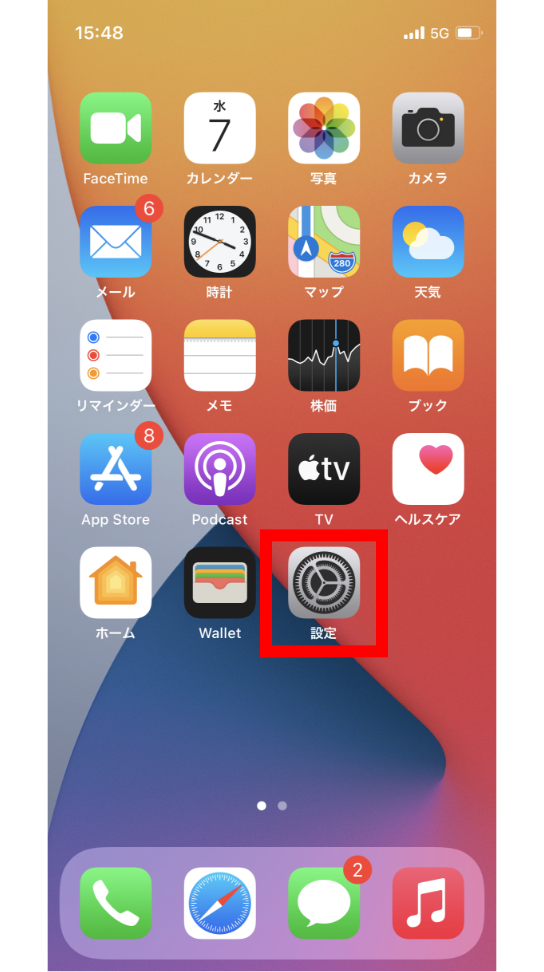
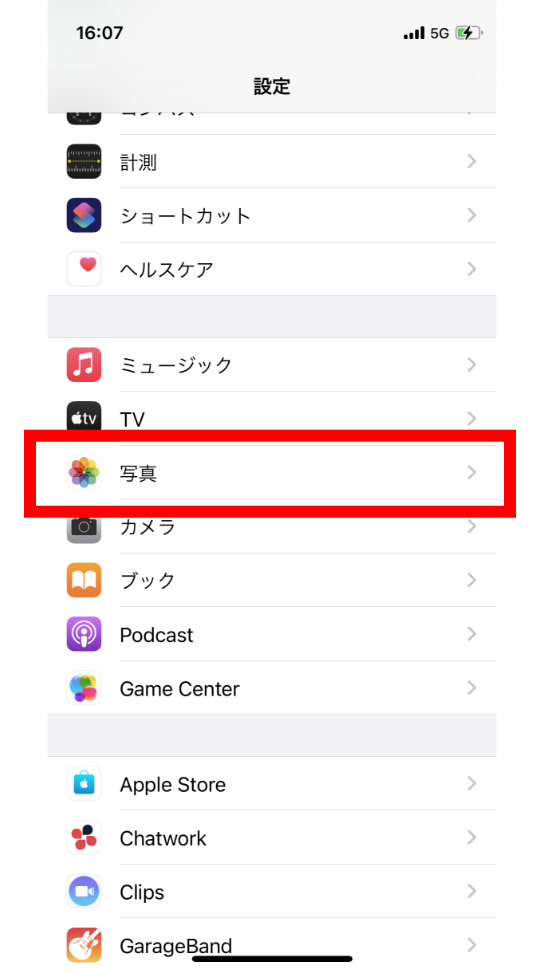
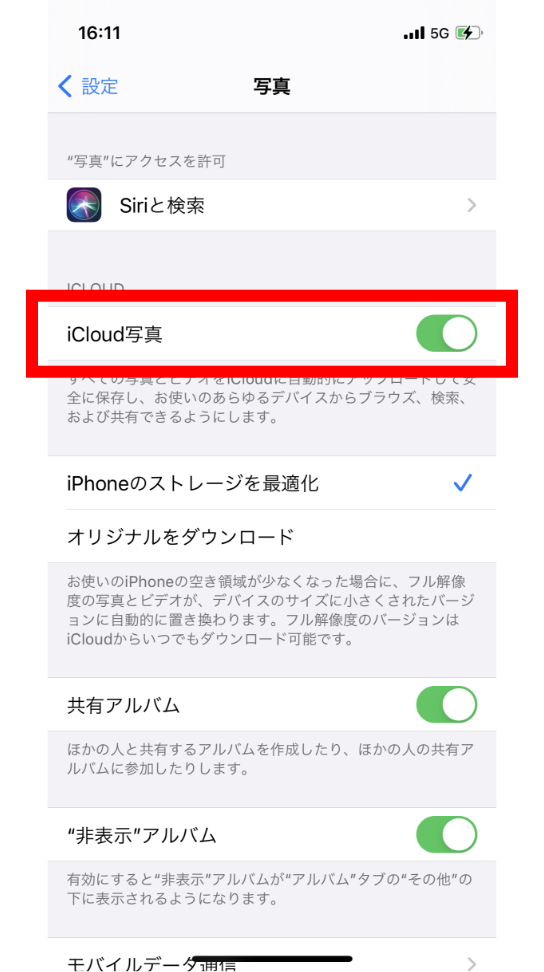
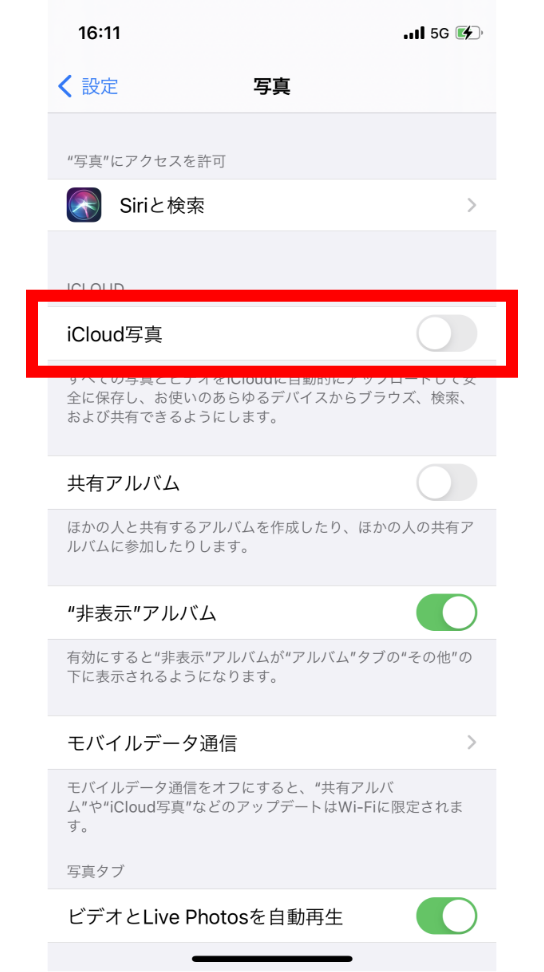
データローミングのOFF設定
日本を出発前にモバイルデータ通信をOFFにします。モバイルデータ通信が「オン」になっていると、海外で自動的に現地の通信会社のネットワークに接続してしまい、高額請求の原因となります。Wi-Fiルーターをお申込みの国以外で電源を入れてしまうと、同様に自動的にご契約以外のネットワークに接続してしまいますので日本やお申込み以外の国では電源をいれないようにしてください。
- Androidは、機種やOSのバージョンによって設定手順が異なる場合がございます。詳細は端末のご購入元にお問い合わせください。
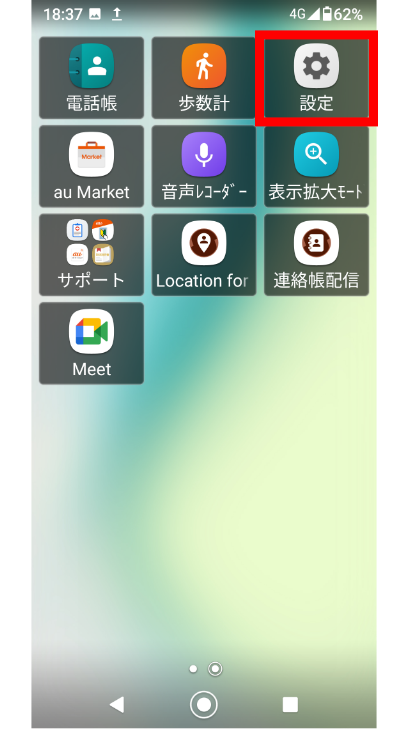
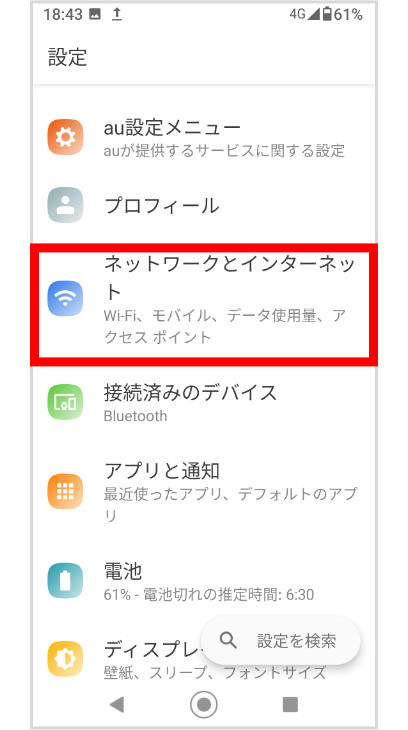
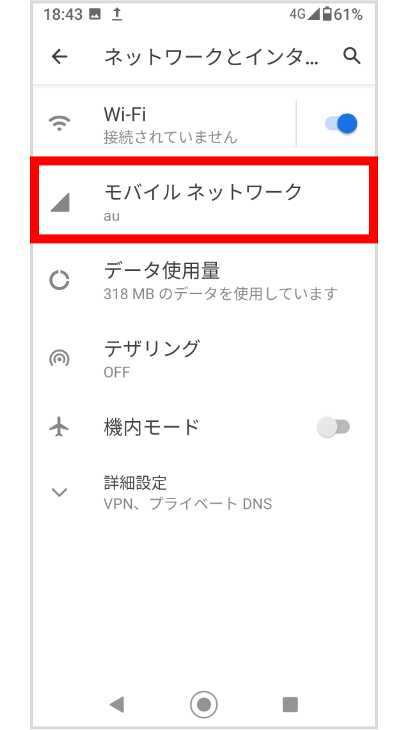
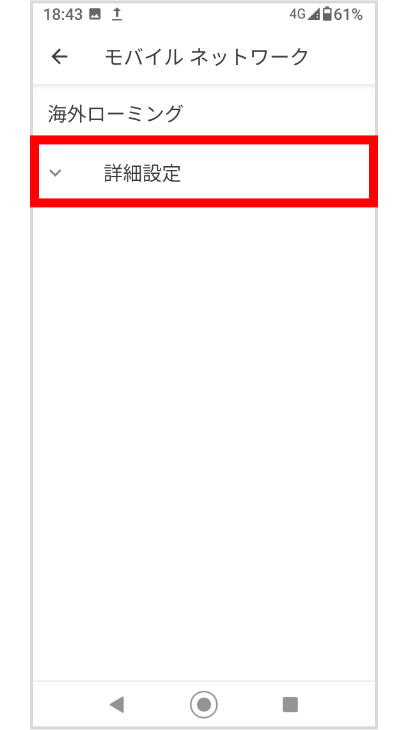
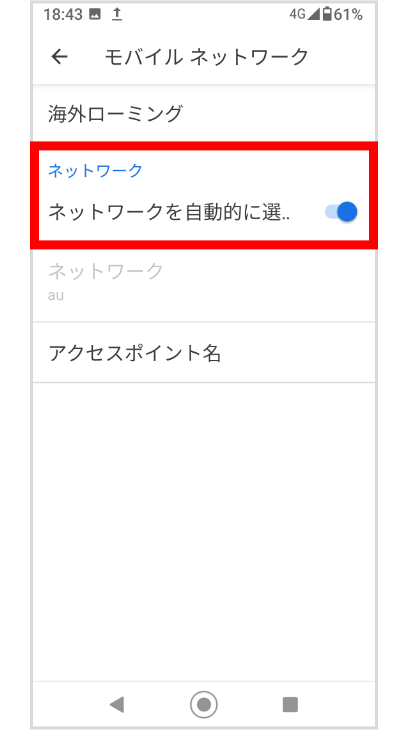
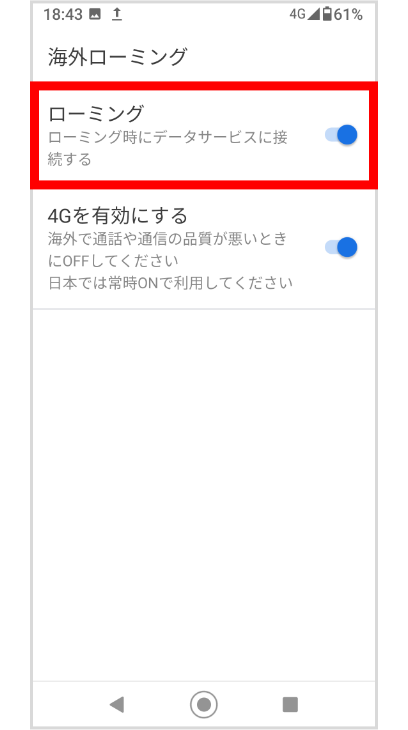
アプリの自動更新をオフにします
「Play ストア」>「設定」>「アプリの自動更新」>「アプリを自動更新しない」を選択
- Androidは、機種やOSのバージョンによって設定手順が異なる場合がございます。詳細は端末のご購入元にお問い合わせください。
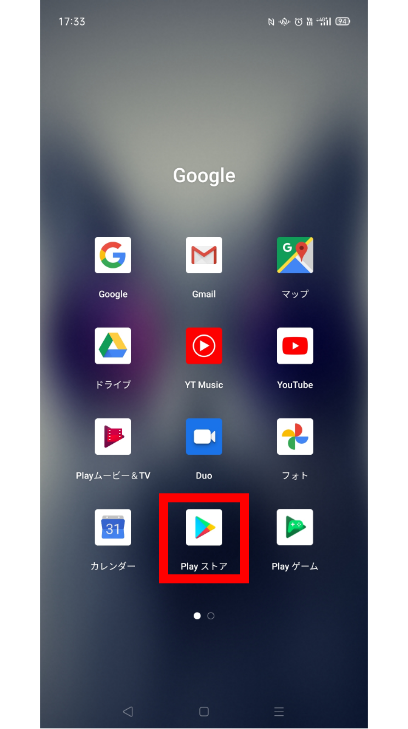
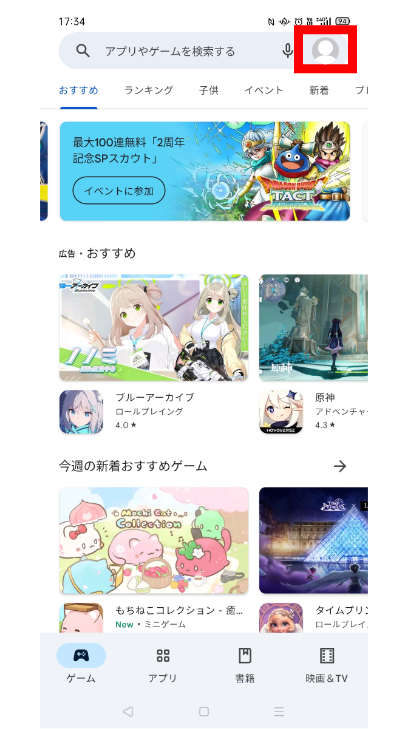
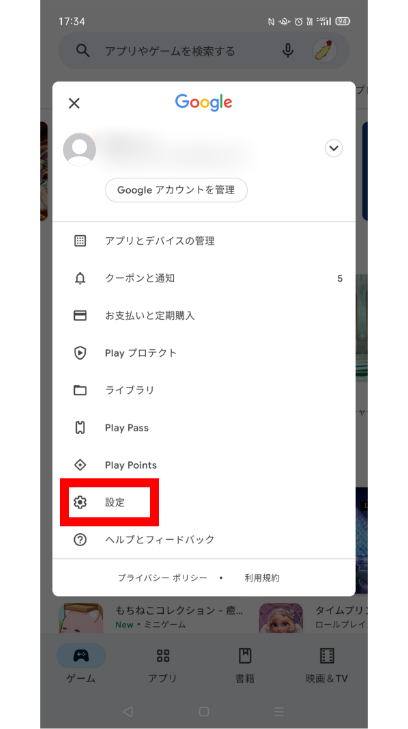
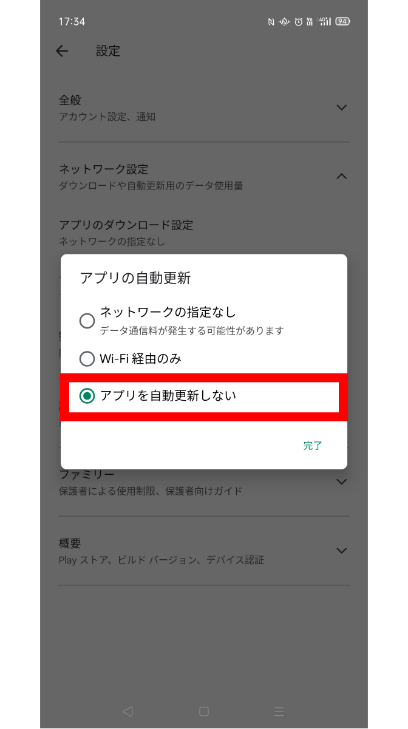
その他クラウドサービス:Googleフォト
Google フォト アプリを開く >画面左上のメニュー アイコンをタップ >[設定]を選択 > [バックアップと同期] を選択 > [バックアップと同期]をタップしてオフ
- Androidは、機種やOSのバージョンによって設定手順が異なる場合がございます。詳細は端末のご購入元にお問い合わせください。
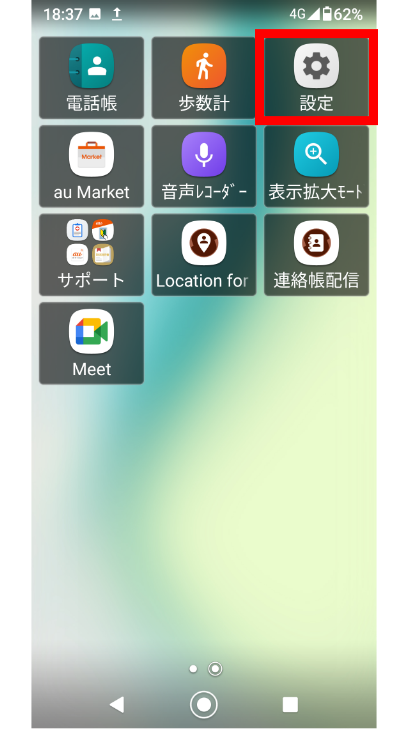
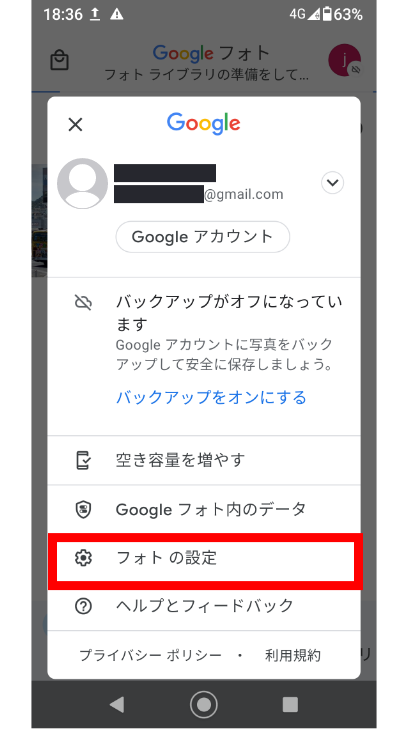
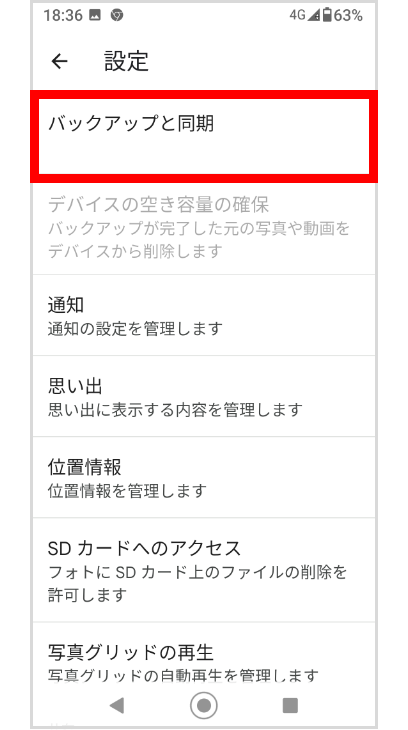
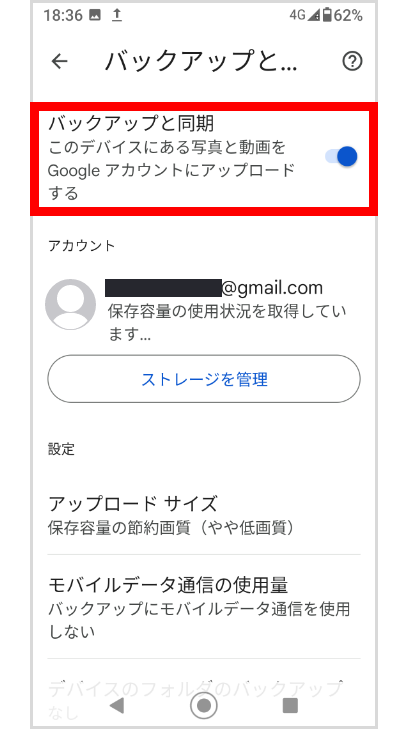
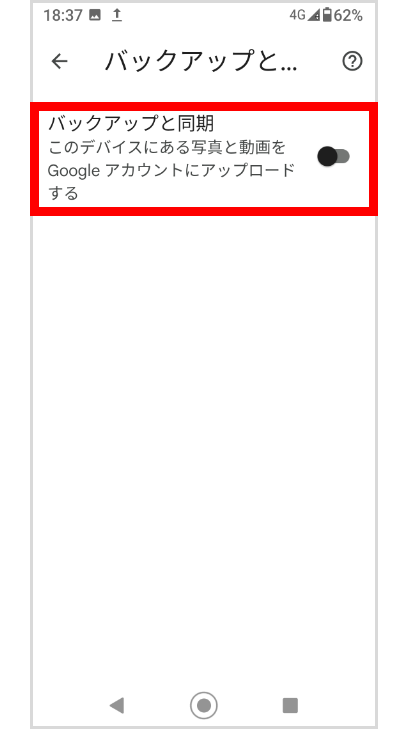
その他、以下のサービスをご利用ございましたら設定にご注意ください。
詳しくは、各サービスの提供元にご確認ください。
詳しくは、各サービスの提供元にご確認ください。
- キャリアのクラウドサービス (ドコモクラウド/au Cloud/ホワイトクラウド など)
- Dropbox
- メーカーのクラウドサービス (Galaxy/Xperia など)
- Googleドライブ など
以下を対応することで、データ通信量の節約を行うことが可能です。
自動更新をOFF
OSやウィルス定義、アプリのアップデート、データバックアップを済ませ、自動更新をOFFに。
クラウドサービスをOFF
GoogleDriveやDropBoxなどのクラウドサービスをOFFに。
データ利用時のみWi-FiをON
さらに節約するには、データ利用時のみWi-FiをONにするなどこまめに切り替えてご利用ください。
機器・アプリケーションの詳細な設定手順については各メーカーにお問い合わせください。
 接続方法
接続方法
Wi-Fi接続方法
iPhone(iOS)
まずはWiFiに接続するために、SSID (WiFi名) とPassword (パスワード) を確認します。その後、設定 > Wi-Fi > Wi-FiをONにし、ネットワークを選択 > パスワードの入力 > 接続
まずはWiFiに接続するために、SSID (WiFi名) とPassword (パスワード) を確認します。その後、設定 > Wi-Fi > Wi-FiをONにし、ネットワークを選択 > パスワードの入力 > 接続
- Wi-Fi名とパスワードはWiFi機器によって掲載場所が異なりますのでご注意ください
- 海外におけるWiFiの接続は、必ず渡航先に到着してから実施してください
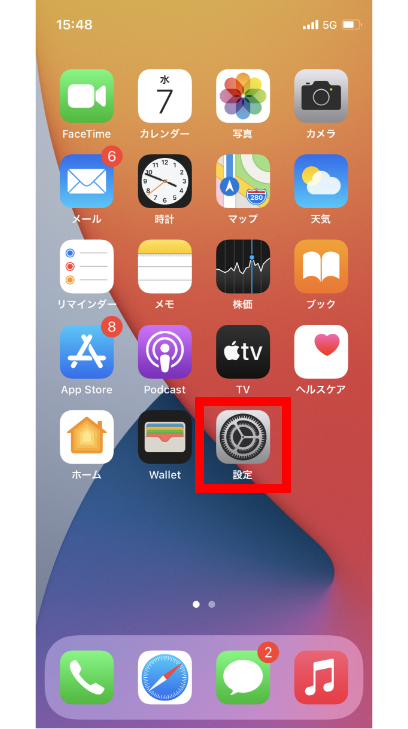
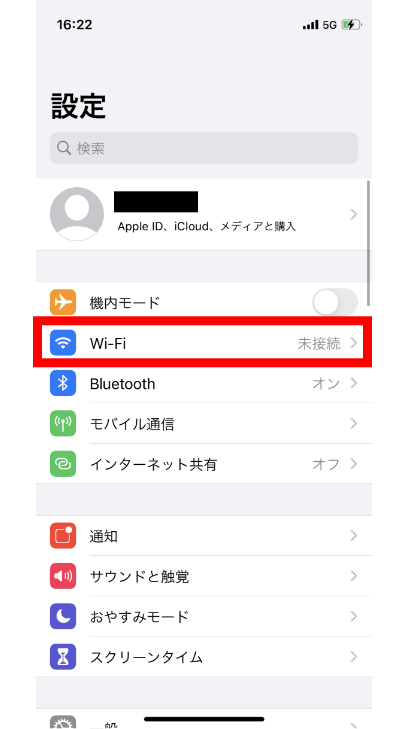
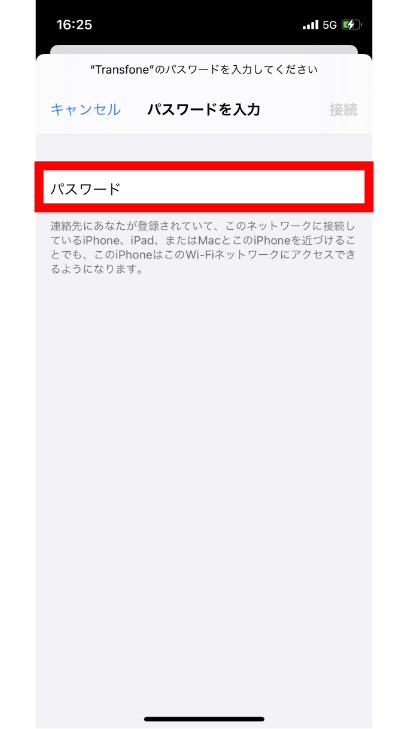
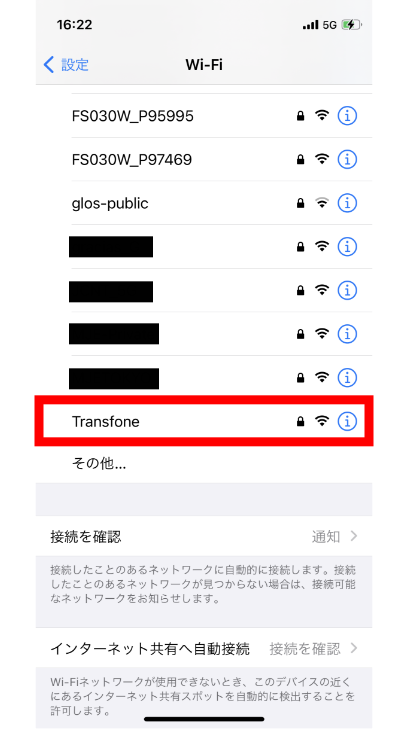
Android設定例
まずはWi-Fiに接続するために、SSID (Wi-Fi名) とPassword (パスワード) を確認します。
その後、「設定」> 「Wi-Fi」をON > 端末のSSID (ネットワーク) を選択し、パスワードを入力
まずはWi-Fiに接続するために、SSID (Wi-Fi名) とPassword (パスワード) を確認します。
その後、「設定」> 「Wi-Fi」をON > 端末のSSID (ネットワーク) を選択し、パスワードを入力
- Wi-Fi名とパスワードはWi-Fi機器によって掲載場所が異なりますのでご注意ください
- 海外におけるWi-Fiの接続は、必ず渡航先に到着してから実施してください
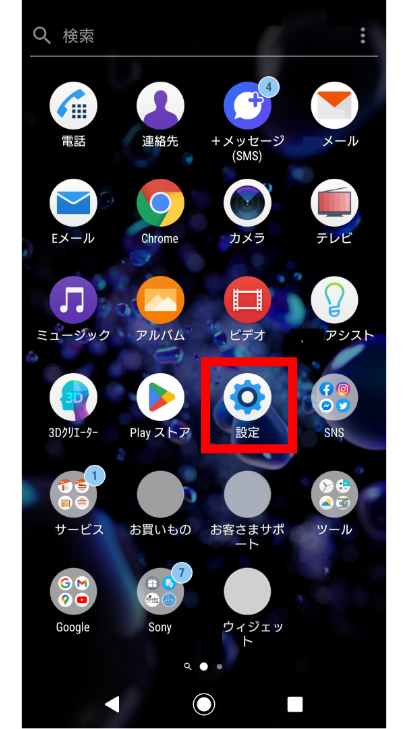
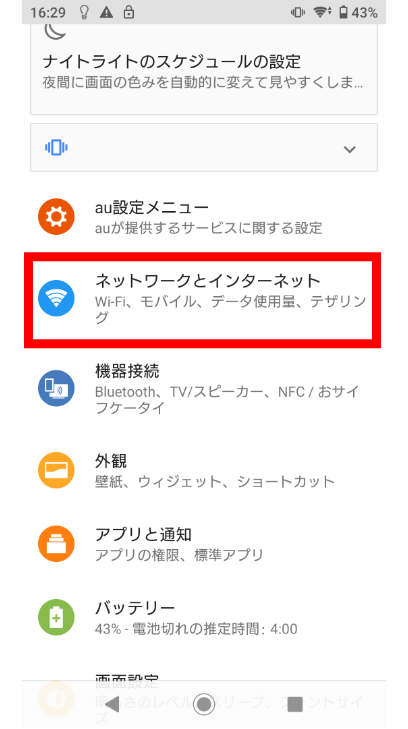
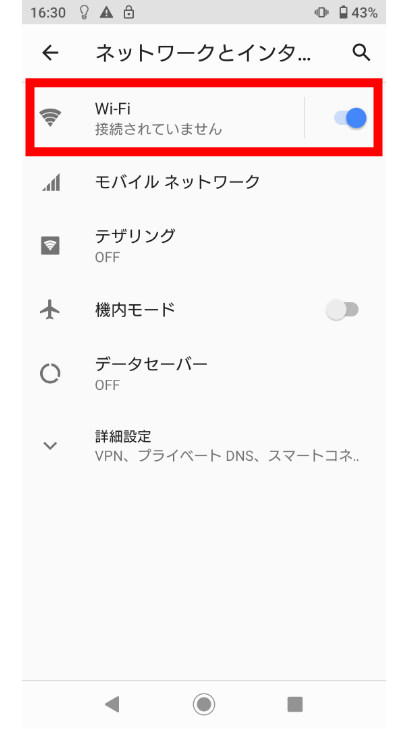
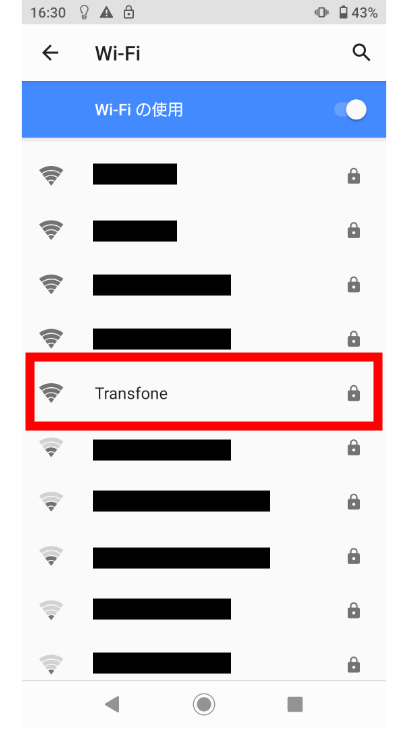
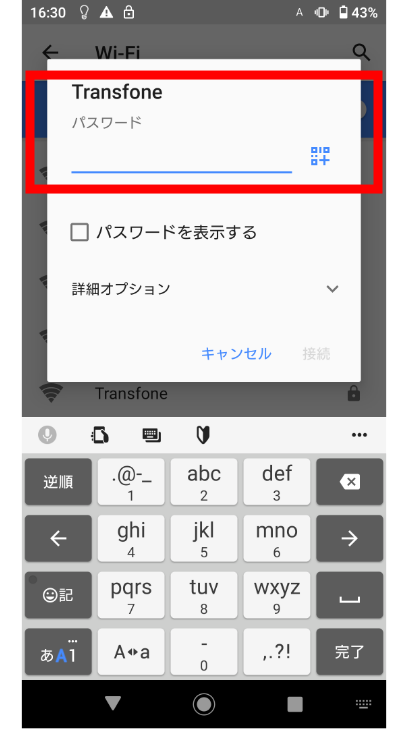
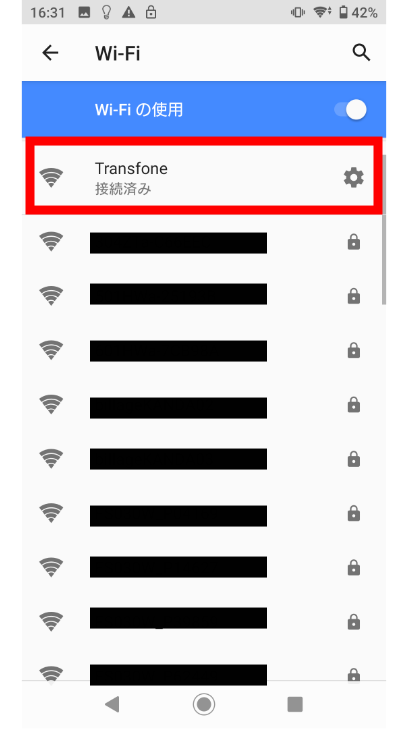
PCの設定例
【Windows11の場合】
【Windows11の場合】
- タスク バーの右端にある [ネットワーク]、[ サウンド]、または [ バッテリー ] アイコンを選択して、クイック設定を開きます。
- [Wi-Fi] クイック設定で、[接続Wi-Fi 管理] を選択します。
- 接続する Wi-Fi ネットワークを選択し、[接続] を選択します。 予期したネットワークが表示されない場合は、右下の [ ネットワークリストの更新 ] ボタンを選択して、新しい Wi-Fi スキャンを手動で開始できます。
- ネットワーク パスワードを入力し、[次へ] を選択します。
- タスク バーの [ネットワーク ] アイコンを選択します。 表示されるアイコンは、現在の接続状態によって異なります。 以下の画像に示すネットワーク アイコンのいずれか (または類似するアイコン) が表示されない場合は、上向き矢印 を選択して、そこに表示されるかどうかを確認してください。
- 接続する Wi-Fi ネットワークを選択し、[接続] を選択します。
- ネットワーク パスワードを入力し、[次へ] を選択します。
- 接続しているネットワークの種類と、ネットワーク上の他の PC やデバイスで PC を検出できるようにする場合は、[ はい ] または [ いいえ] を選択します。
- 「メニュー」>「システム環境設定」>「ネットワーク」をクリック。「ネットワーク」画面が表示されたら、「Wi-Fi」→「Wi-Fiを入にする」ボタンの順にクリックし、無線LAN機能をオンにします。
- 「ネットワーク名」のリストから、Wi-Fi本体に記載されているSSIDと同じ名前のネットワークを選択します。
- パスワードの入力画面が表示されます。Wi-Fi本体に記載されているパスワードを「パスワード」欄に入力し、「このネットワークを記憶」にチェックをし、「接続」ボタンをクリックします。
【Windows10の場合】
携帯電話接続方法(SIM)
接続方法
SIMを入れての貸し出しとなるため、電源を入れれば利用可能となります。
SIMを入れての貸し出しとなるため、電源を入れれば利用可能となります。
スマートフォン・タブレット接続方法
接続方法
そのまま利用頂けるタイプ、またはWi-Fi接続での利用になります。
Wi-Fi接続利用の場合はWi-Fi接続の説明と同様になりますため、Wi-Fi接続方法をご覧くださいませ。
そのまま利用頂けるタイプ、またはWi-Fi接続での利用になります。
Wi-Fi接続利用の場合はWi-Fi接続の説明と同様になりますため、Wi-Fi接続方法をご覧くださいませ。
 その他よくあるご要望
その他よくあるご要望
国際電話の発着信を遮断したい
海外での電話の発着信を全て遮断する場合には「機内モード」に設定します。
- 発着信ともに国内より割高な通話料金が適用されます。国内と異なり着信でも通話料金がかかりますので注意が必要です。
国際電話の着信を可能にしたい
とくに設定の必要はありません。発信も出来ますので、ご注意ください。
- 国内と異なり着信でも国内より割高な通話料金がかかりますので注意が必要です。
メールを送信・受信したい
WiFiを利用した通信サービスのため、一部のメールサービスがご利用できません。あらかじめご確認の程お願いいたします。
利用可能
利用可能
- i.softbank.jp (ソフトバンクのiPhone専用アドレス)
- SPモードメール(docomo)※1
- EZwebメール(au)※一部ご利用いただけない機種があります。
- S!メール(Softbank)
- iモードメール(docomo)※1 SPモード非加入時
-
SPモードにおけるメール受信について
DocomoのメールをWiFiにて利用する場合は設定が必要です。あらかじめ日本での設定をオススメします。
渡航先で設定する場合は、docomoのSPモードに接続する必要があり別途海外パケット料金が発生しますので、ご注意ください。詳しくは、docomoサービスカウンターまでお尋ねください。
LINEまたはFacebookなどにおけるSNSメッセージを使用したい
とくに設定の必要はございません。
インターネットを利用したサービスですので基本設定のみでご利用いただけます。
インターネットを利用したサービスですので基本設定のみでご利用いただけます。
FAQ
よくある質問
-
Q.
出発日が近いのですが、間に合いますか?
-
可能な限り対応致しますのでご相談ください。
ただし、豊富に在庫はご用意しておりますが、時期・渡航国によっては在庫が切れてしまう場合がございますので、余裕を持ったお申込みをお勧め致します。
-
Q.
携帯電話の機種は選べますか?
-
機種の選択はご遠慮いただいております。
弊社では現地でご利用いただける最適な機種をご用意しております。
-
Q.
事前に携帯電話番号は判りますか?
-
事前にご案内致します。
ご希望のお客様には、商品受取日の前営業日にメールにてご案内させて頂いております。
-
Q.
日本でも使えますか?
-
海外と日本では通信の規格が異なるため使用できません。
しかしながら弊社では一部、日本及び海外の両方に対応した携帯電話・WiFiルーターもご用意しておりますので、ご希望の際にはお問い合わせ下さい。
-
Q.
キャンセルはできますか?
-
キャンセルは可能です。
商品発送前はキャンセル料はかかりません。発送後は、送料+ご申告いただいた日数分のレンタル料が発生致します。